Increasingly more we tend to have all our connected together so that we can easily interact with all devices. One of the aspects that seek to synchronize between them are notifications so that if, for example, are using the PC and receive a message on the mobile we know what it is without having to take the device. There are several application that allows us to synchronize our Android smartphone notifications on our PC, but one of the most complete is pushline .
Pushline is a platform made up of two parts, on the one hand, a free extension for Google Chrome and other an Android app so that, once matching two, will allow us to receive notifications from your smartphone on your computer through the extension installed in Google Chrome.
The main functions and features of this application are:
- It allows us to receive and interact with notifications of our Android from the PC.
- Accept or reject calls.
- Adjust the volume.
- Locate the smartphone, even if it is silent.
- Synchronize contacts with your PC.
- Make calls.
- Reply to SMS.
- Notifications are encrypted before being sent to the computer, so they travel over the network secure.
- Can send notes, text and other content in both directions (from PC to smartphone and vice versa).
- Synchronize PC clipboard and Android.
- Very low traffic and resources consumption.
- It is free and free of advertising.
A first thing to do is download and install the extension in your browser.
We must also download and install the application pushline on our smartphone from the application store Google, the Play Store.
How to configure and use pushline on Android and Google Chrome
Once you have installed both our PC and our smartphone Android, application the next step is to match the two applications . To do this, we will open the applications on Android and see how it appears a temporary code.
If we open the extension of our Google Chrome we will see how a button appears at the bottom to pair it with our smartphone. We click on it and enter the key that we appear in Android.
After a few seconds we can see how the connection is successful, we displayed a notice of proof and light at the top right has become green, indicating that pairing has been completed successfully and no connection between Android and PC.
For our part we have to do more because, from now on, whenever you receive a notice we receive on our computer, however, as we have shown before, this tool has many additional features as we will see then.
The first is the ability to send notes from a PC to your smartphone, for example, send links or text you want. To do this, open the side menu of the Chrome extension and select " Send a Note ".
We write the text you want and, in seconds, see how it appears in Android notification with the text.
One drawback to the application we can emphasize that, if we mark a notice as read on Android, this does not disappear from our PC, nor vice versa. We must discard notifications manually both Android and the Google Chrome extension. You may later add this feature but for now, can not be.
another pushline functions is the ability to use the tool to make calls or answer incoming calls, but the audio will always be through the smartphone. It will also allow to synchronize your calendar to check any number from the search box.
From the Android application we can also configure some aspects of the application, for example, making only notifications of some specific applications are sent, send notifications test to verify that everything is working properly or activate the " private mode " to disable temporarily sending these to the PC. 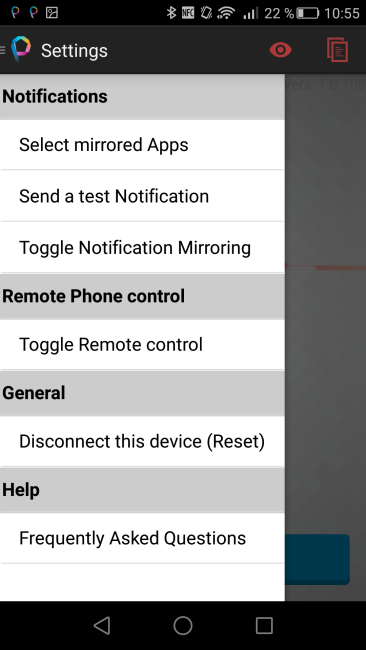
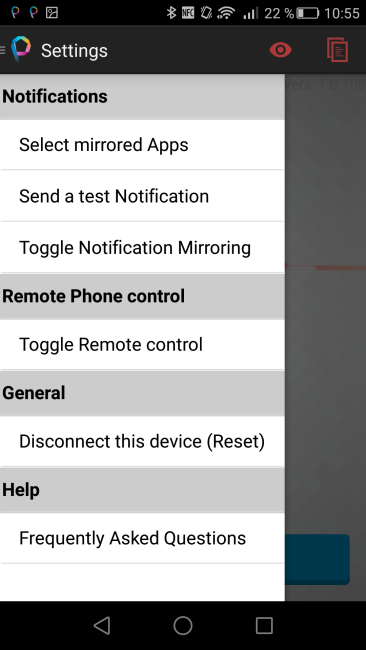
As we can see, pushline is an excellent alternative to sending notifications have our Android to your PC, especially after the change of business plans Pushbullet to turn most of their payment functions.












Post a Comment